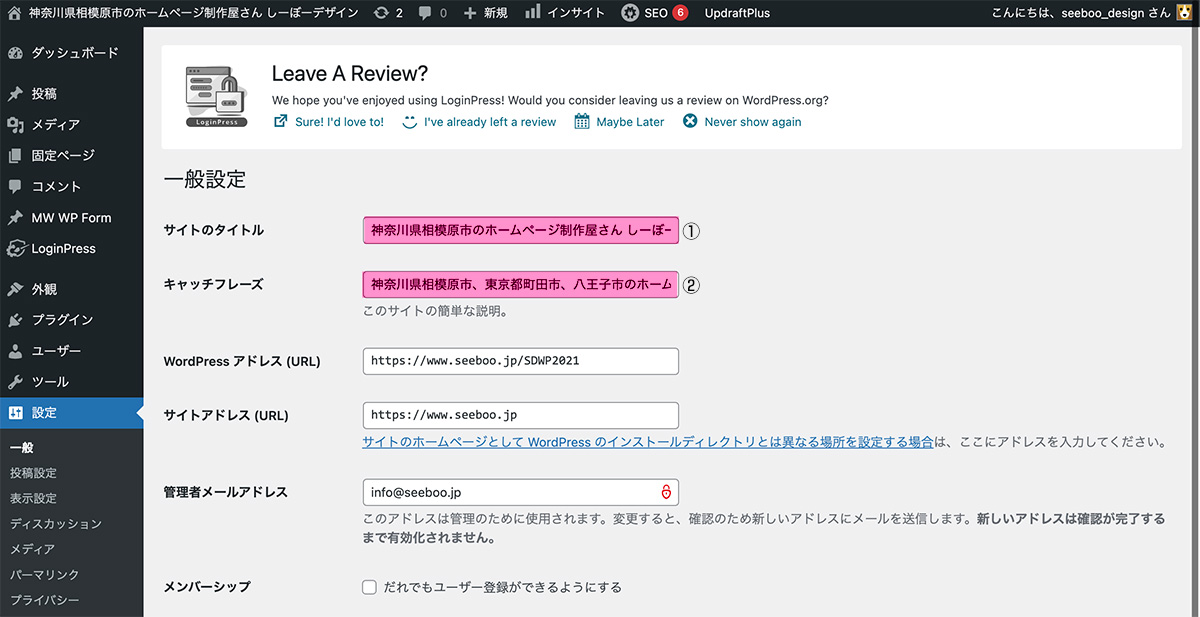各ステップ内の番号は説明を指定するためのものであり、順序の指定ではありません。
1.ログイン
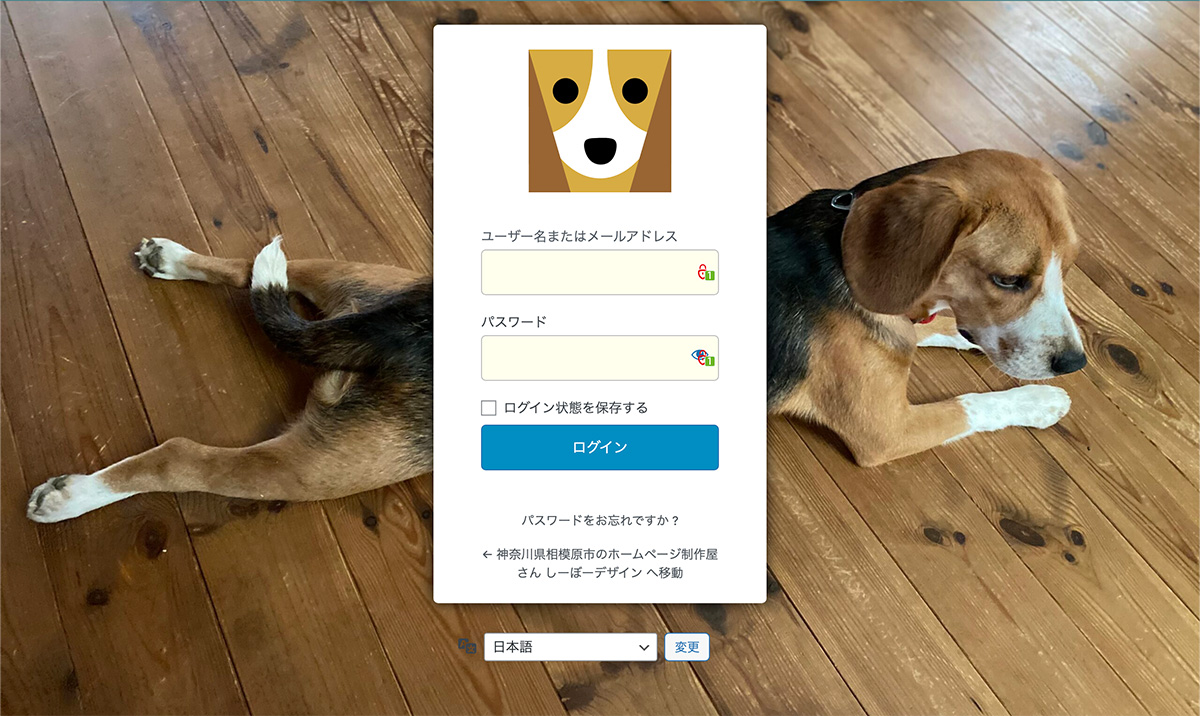
URLとユーザー名、パスワードは納品後にお知らせします。
2.ダッシュボードTOPページ
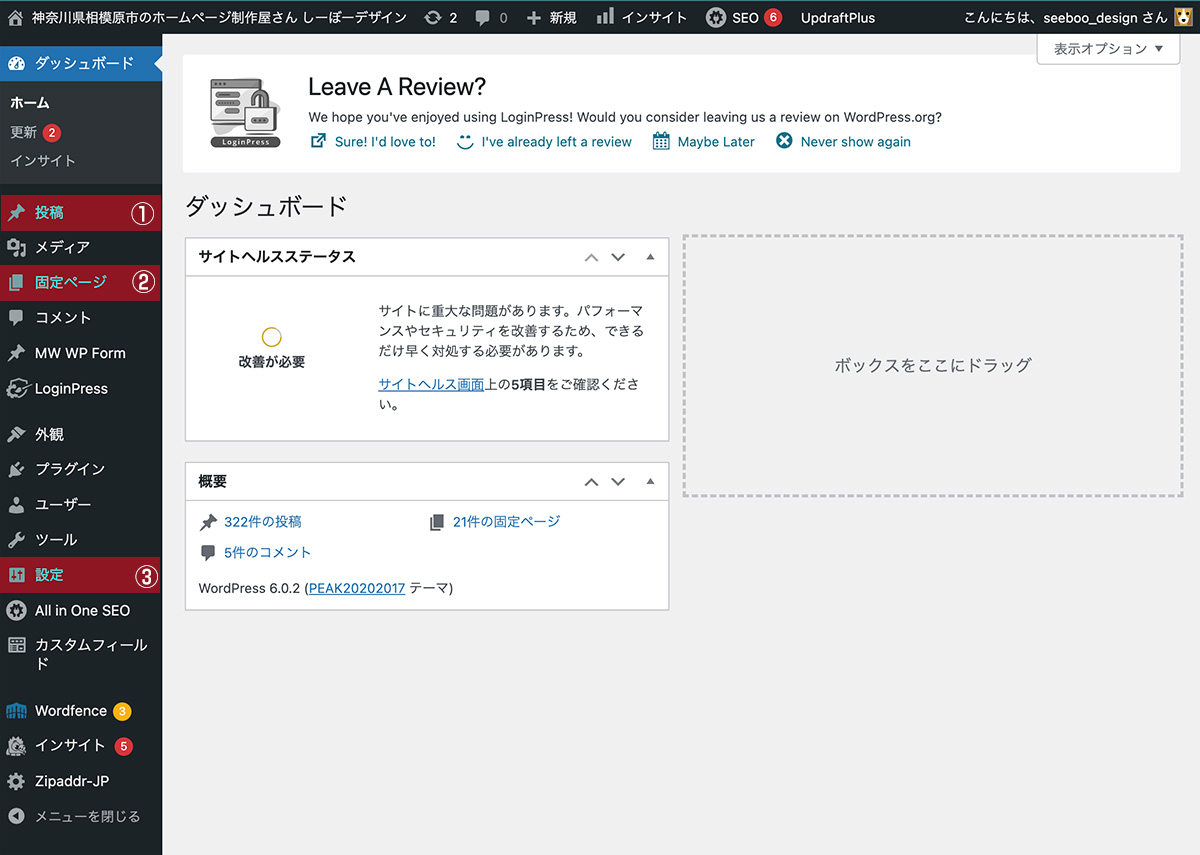
ログインすると、上の画面に遷移します。
- 投稿ページ関係のメニュー
お知らせやinformationの類はここから新規投稿、既存記事の編集を行います。 - 固定ページ関係のメニュー
TOPページ以外の下層ページのデータが保存されています。
新規ページ作成、既存ページの編集はここから行います。 - サイトの核となる設定を行います。
特別な理由がない限り、ここは変更しないで下さい。
3.記事一覧ページ
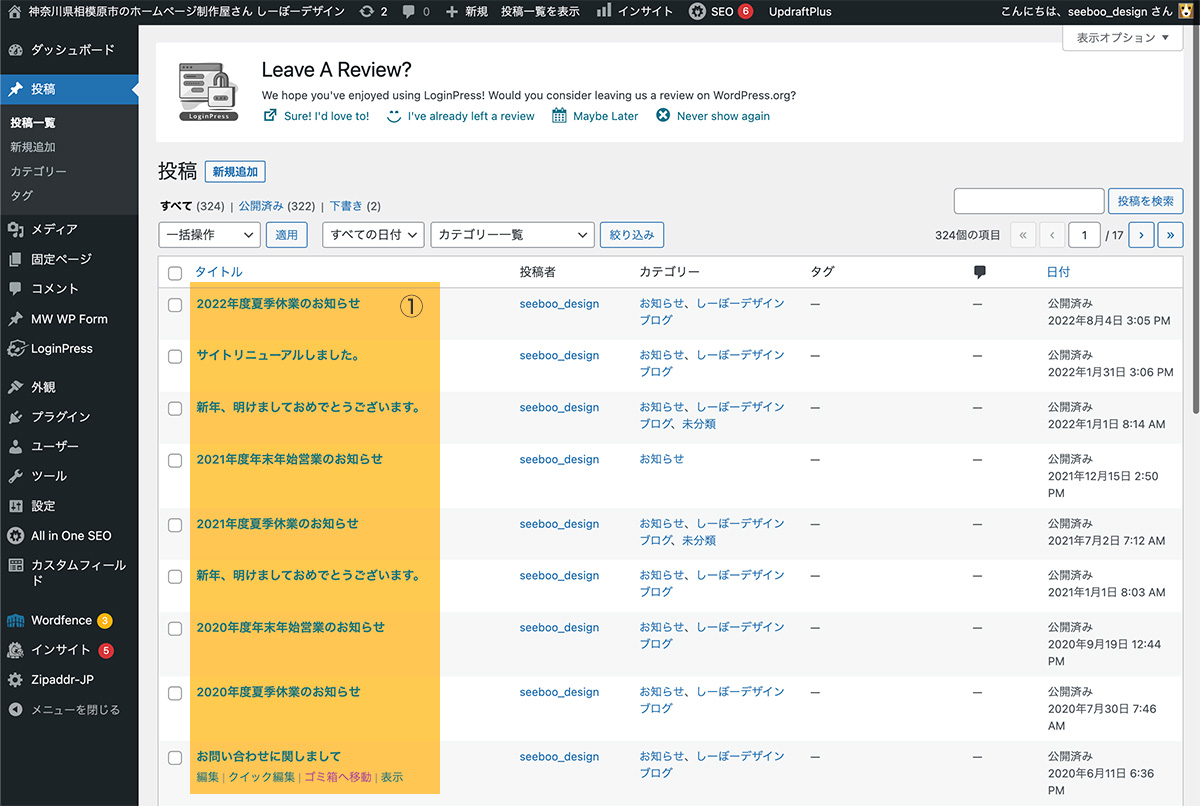
- ページタイトルをクリックして編集ページへ
- 新規投稿の場合は、左側メニュー内の「新規追加」をクリックすると、新規投稿入力画面に遷移します。
4.投稿編集(新規作成)
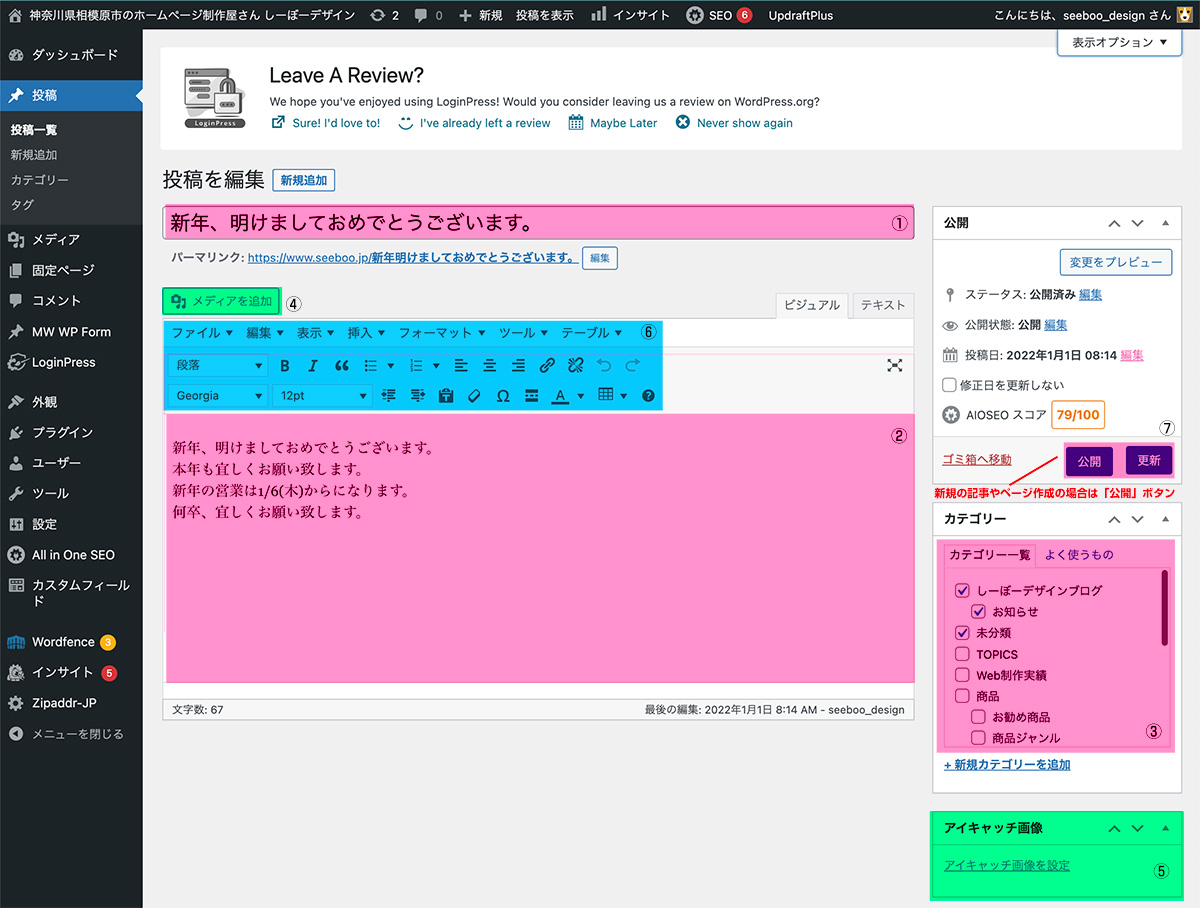
- 記事タイトル
- 記事内容編集欄
「ビジュアル」モードと「テキスト」モードがあります。
基本的には「ビジュアル」モードで投稿、編集してください。 - カテゴリー選択
お知らせ、information等にカテゴリーがある場合は必ずチェックして下さい。 - 画像をアップロード、投稿に載せる場合はここから行います。(「画像アップロード・投稿」を参照)
- 投稿にアイキャッチ画像(サムネイル)の設定がある場合はここから画像を指定します。
選択方法は④同様 - フォントサイズや太さ、カラー等の変更ができます。
(レイアウト崩れの恐れがあるので、あまりオススメしません。) - 新規投稿の場合は「公開」、編集の場合は「更新」を押して反映させます。
5.画像アップロード・投稿
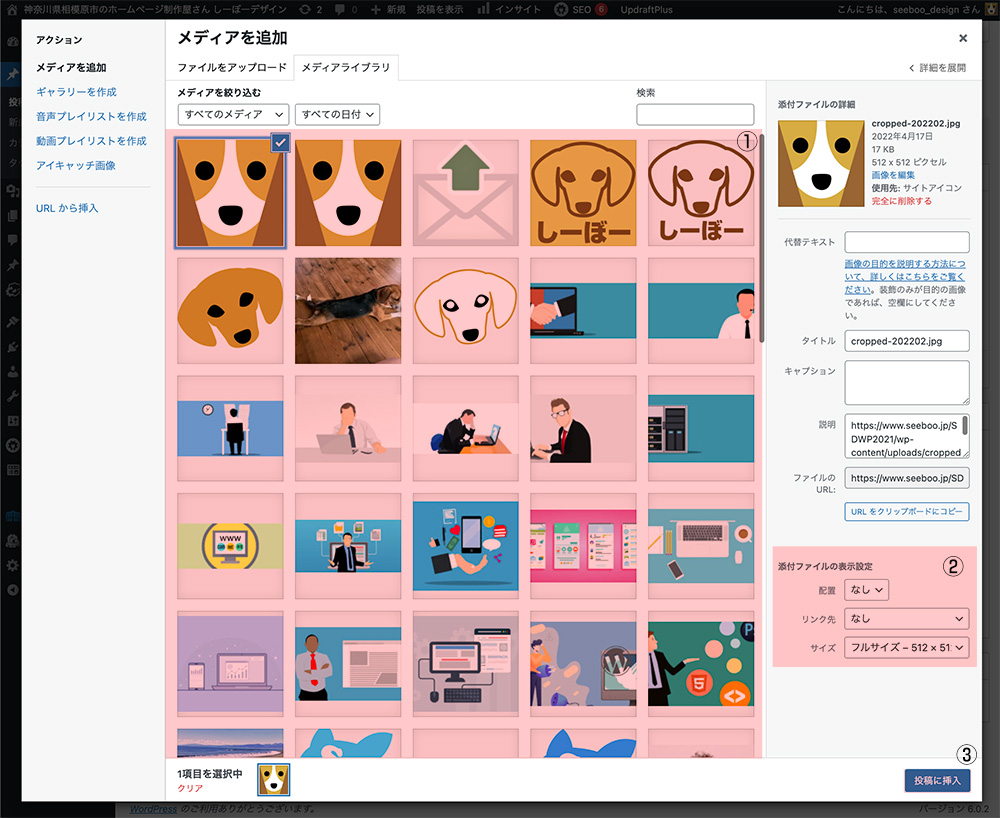
- ①のピンクエリアに画像ファイルをドラッグ&ドロップすると画像がアップされます。
- アップされている画像をクリックで選択すると、サムネイルの右上にチェックが付き、画面の右側に「添付ファイルの詳細」が表示されます。②は画像のサイズを選びます。
「リンク先」で「メディアファイル」を選択すると、画像クリックで拡大ができるようになります。 - 「投稿に挿入」を押すと、投稿に設置されます。
- 画像を選択する前に、必ず挿入位置にカーソルを持ってきて下さい。
- サムネイル選択も上記フローと共通です。
- 固定ページの編集をされる場合は、事前にお知らせ下さい。下手に変更してしまうとレイアウトが崩れてしまったり、スマホ対応がうまくいかなくなったりします。
- WordPressを使い慣れてたり、htmlの知識がある方は例外です。
- サイト全体のタイトルを入力します。
- 検索した際に、検索結果の下に表示される、サイトの説明文がここ。(例外あり)
- 基本的に上記2つ以外は変更しないで下さい。変更が必要な時はご連絡下さい。
6.固定ページ編集(新規作成)
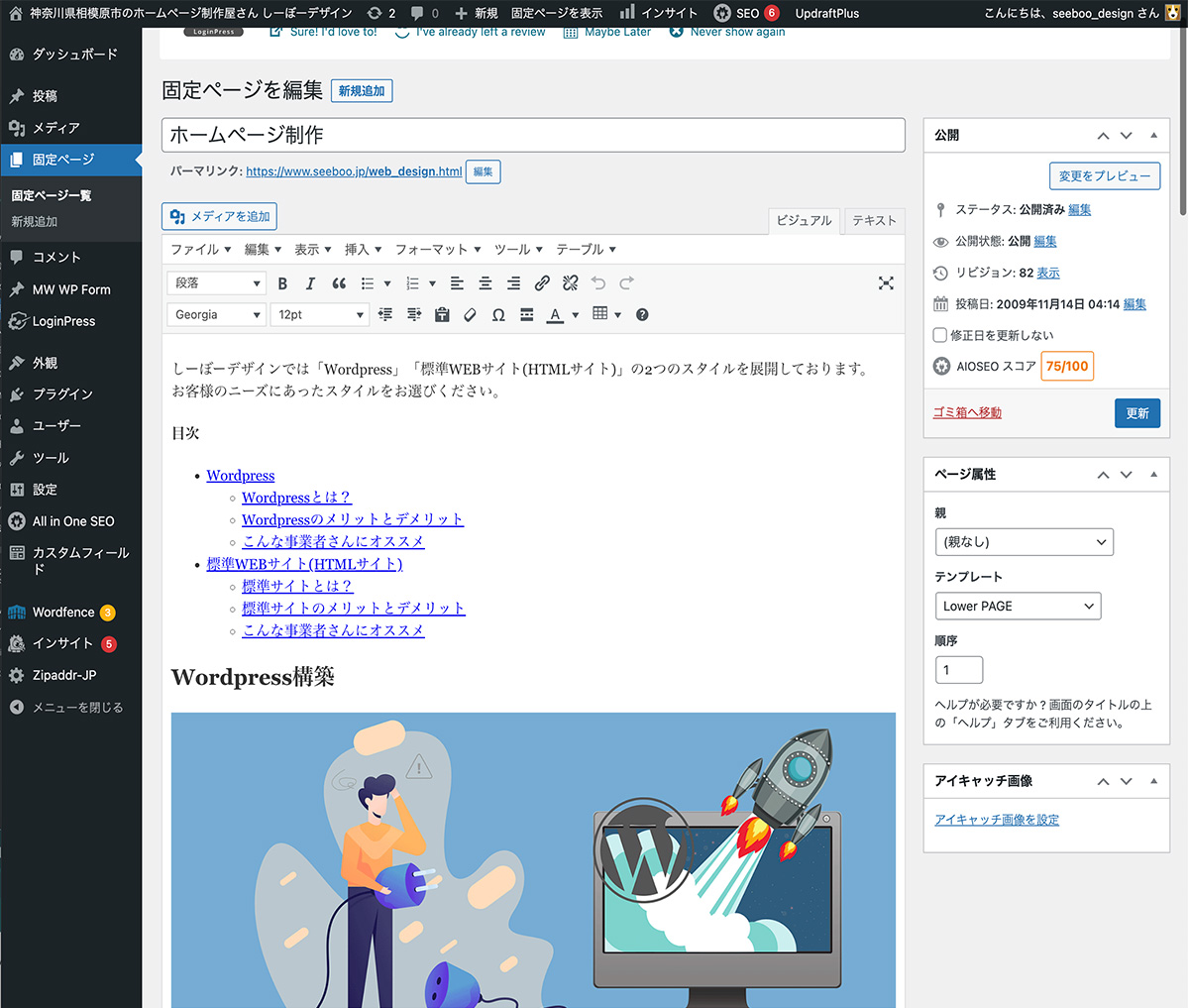
編集方法や新規ページ追加方法は投稿と同じです。
7.Wordpressの基本設定変更